Kuinka asennetaan IPTV Windows 10 -käyttöjärjestelmään
Tämä on eniten käytetty sovellus Windows 10:lle. Se on ilmainen ja myös erittäin käyttäjäystävällinen. Parasta tässä sovelluksessa on, että voit käyttää tätä sovellusta myös matkapuhelimessa, Smart TV:ssä, MACissa tai tableteissa.
Kuinka asennetaan IPTV Windows 10:een IPTV SMARTERS PRO:n avulla
Napsauta tätä linkkiä https://www.iptvsmarters.com/IPTVSmartersPro-Setup-1.1.1.exe ja lataa EXE-tiedosto asentaaksesi sovelluksen
Kuinka asentaa IPTV Windows 10:een
1. Avaa sovellus televisiossasi.
2. Näet 4 täytettävää ruutua:
Soittolistan nimi : IPTV Nords
Käyttäjätunnus : anna sinulle annettu käyttäjätunnus
Salasana : anna sinulle annettu salasana
URL : anna sinulle annettu XTREAM URL. sen lopussa on 8080
3. Napsauta LISÄÄ KÄYTTÄJÄ ja sen pitäisi avata pääsivu värillisillä laatikoilla
Jos saat VIRHEELLINEN KÄYTTÄJÄ / SALASANA -viestin, tarkista tietosi uudelleen. Tiedot ovat avainherkkiä.
Jos saat VALTUUTUS epäonnistui -viestin, ota yhteyttä tukeemme saadaksesi toisen URL-osoitteen
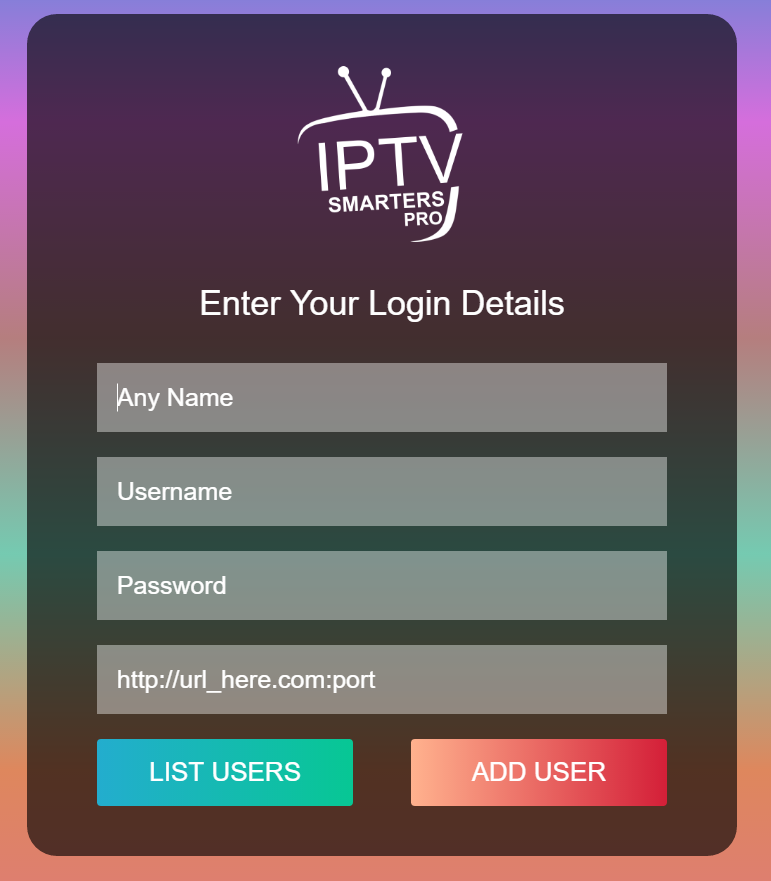
Kuinka asentaa IPTV Windows 10 -käyttöjärjestelmään IBO PLAYERin avulla
Noudata seuraavia vaiheita integroidaksesi soittolistasi tai IPTV-tilauksesi IBO PLAYERiin:
1 – Kun sovellus on asennettu, käynnistä se saadaksesi sen mac-osoitteen ja avaimen.
2 – Napsauta tätä linkkiä siirtyäksesi sovelluksen verkkosivustolle: https://iboplayer.com/device/login
3 – Kirjoita televisiossa näkyvät tiedot asianmukaisiin kenttiin (mac ja Key) muodostaaksesi yhteyden sovellukseesi.
4 – Kun yhteys on muodostettu, sinulla on kaksi asetusta: joko m3u-linkki (+Lisää soittolista) tai Xtream-koodien tiedot (+Add XC Playlist).
5 – Näin integroitat m3u-linkkisi, jos napsautat +Lisää soittolista
6 – Viimeisenä vaiheena sinun tarvitsee vain palata televisioon ja käynnistää sovellus uudelleen, jotta se lataa ja näyttää luettelon sen nimen kanssa. verkkosivusto.




